Table of Contents
1. How to use Deepler Excite?
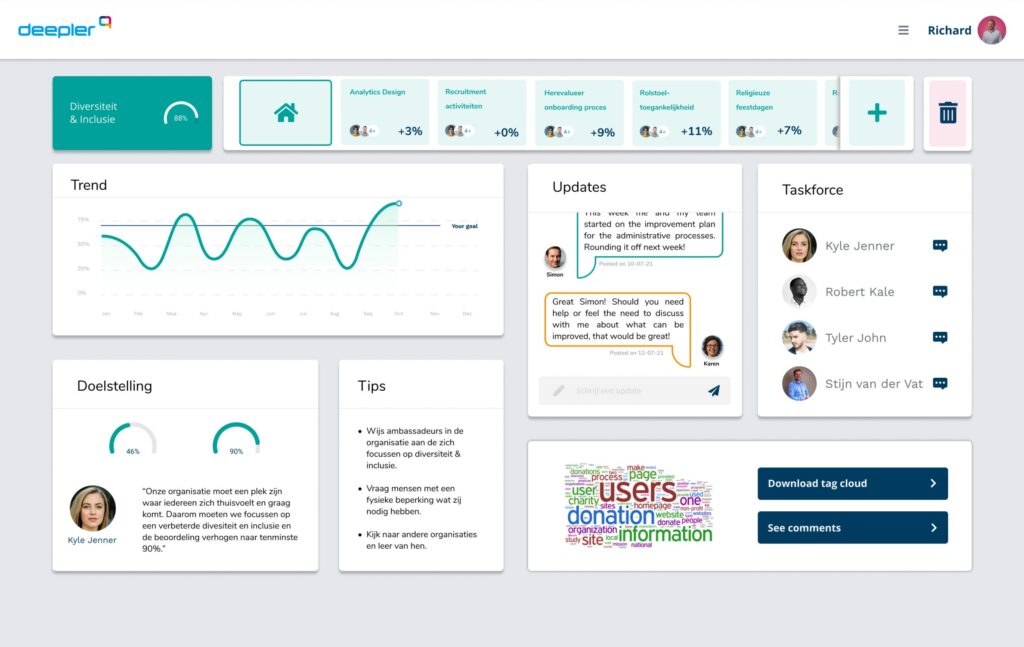
Deepler Excite is where you will take action on your organisation’s areas of improvement. Here you can include core employees to participate in this improvement project, make action points, share updates, and track your improvement’s effects on your scores.
2. How to start a Deepler Improvement Project?
Starting Improvement Project
From your Excite dashboard or ‘Data Explorer Overview’, click on the pillar which scores you want to improve. From there, look through and drill down on the underlying aspects you believe need improvement until you find one where the option to ‘start improvement process’ is available.
Filling out Improvement Project Specifications
A pop-up will appear when you click on ‘start improvement process’. You can choose whether the focus of the improvement project is the organization as a whole or an individual segment. By clicking on ‘next’, you will be made to choose which employees will be the core of this improvement task force. ‘Communicator up’ will be the person in charge of communicating the details of the improvement project to decision makers of your organisation. ‘Communicator down’ will be the employee responsible for communicating to employees how this improvement project will impact them. ‘Planner’ will be the employee in charge of creating the action plan for this improvement project. ‘Evaluator’ will supervise the improvement project and evaluate its effectiveness.
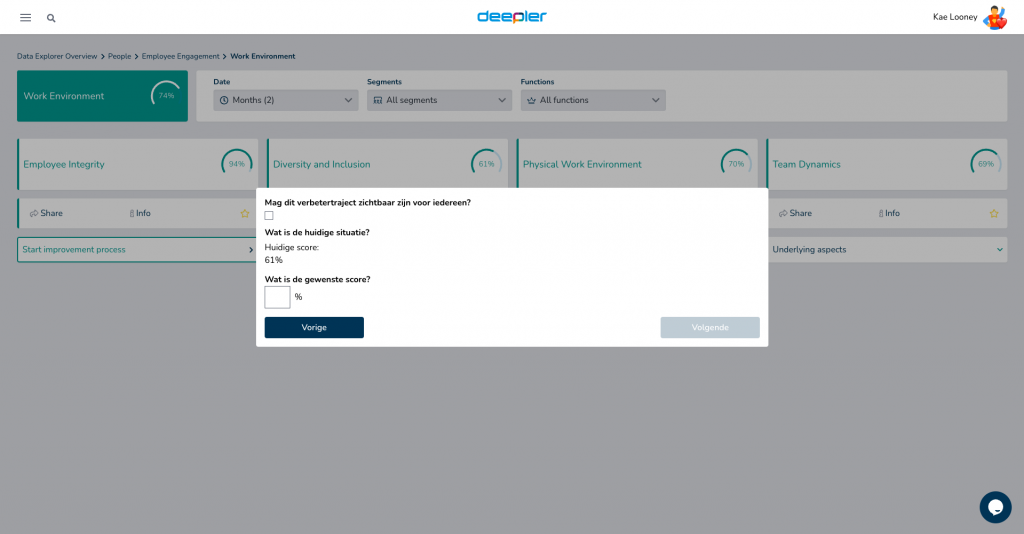
Improvement Project Visibility
After clicking ‘next’, you can choose whether this improvement project will be visible to all employees or not, and they will be to view whether your target score increases or decreases. You will also set your goal score increase.
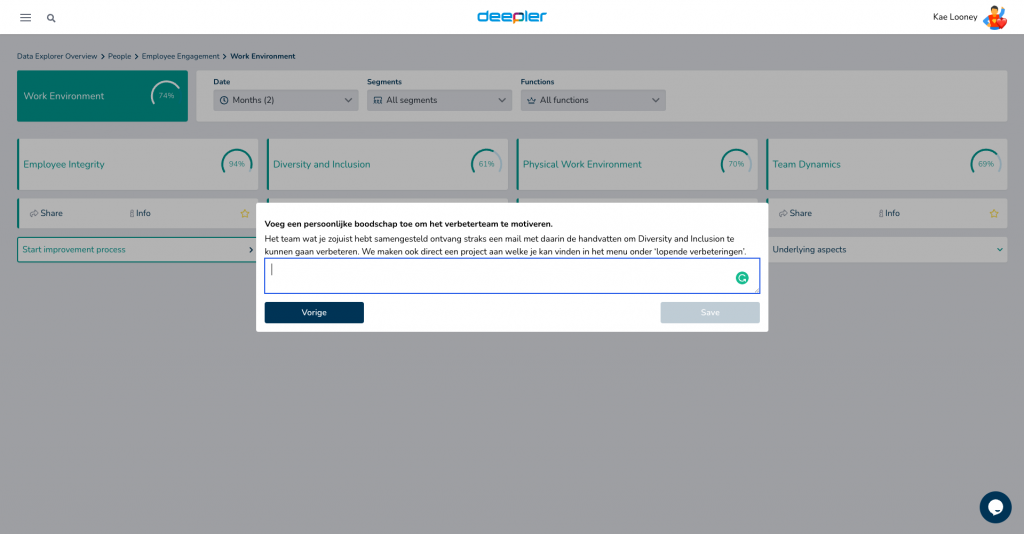
Leaving a personal message for your Improvement Project
Finally, you can leave a personal message for your taskforce team to motivate them; click save, and you have started your improvement project!
3. Action Points
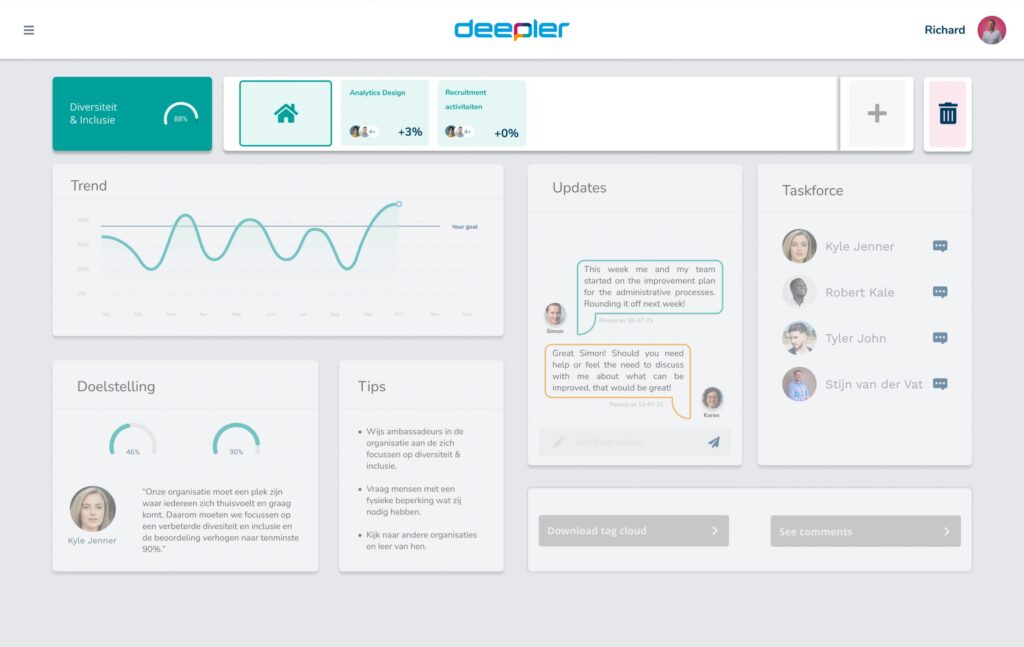
What are Action Points?
Action points are where you can set targets for your improvement project and invite taskforce members to contribute and take ownership of said action points.
How to add Action Points?
You can add a new action point by clicking a ‘+’ button; a pop-up will appear, and you will have to fill out all boxes, beginning with a clear title of the action point
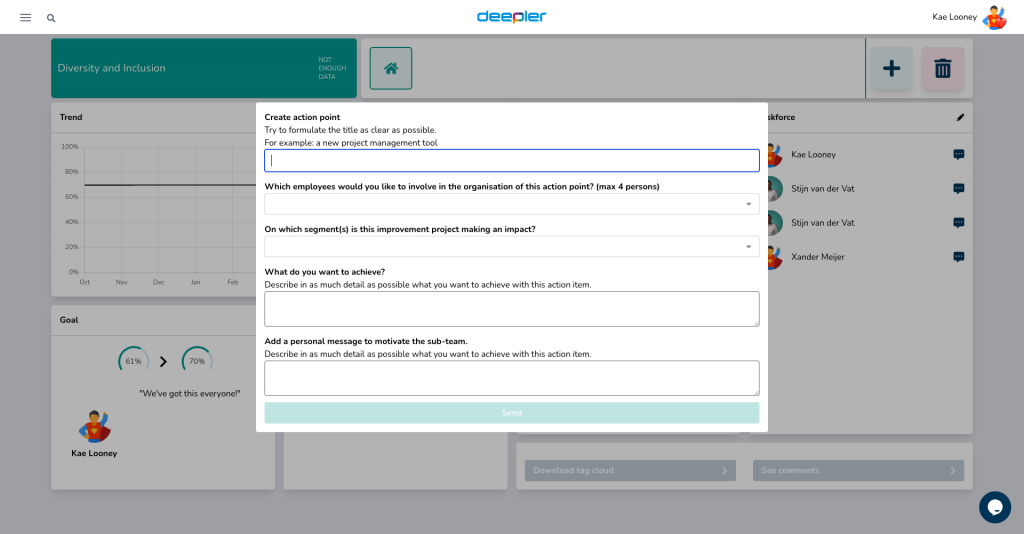
How to set-up Action Points
You can invite four employees to work on the action point. Then you choose which segment of your organization this action point will affect. To increase the action point’s probability of effectiveness, you can describe in detail what you wish for this action point to achieve. Finally, you can add a personal message to the employees you have invited to this action point to help motivate them.
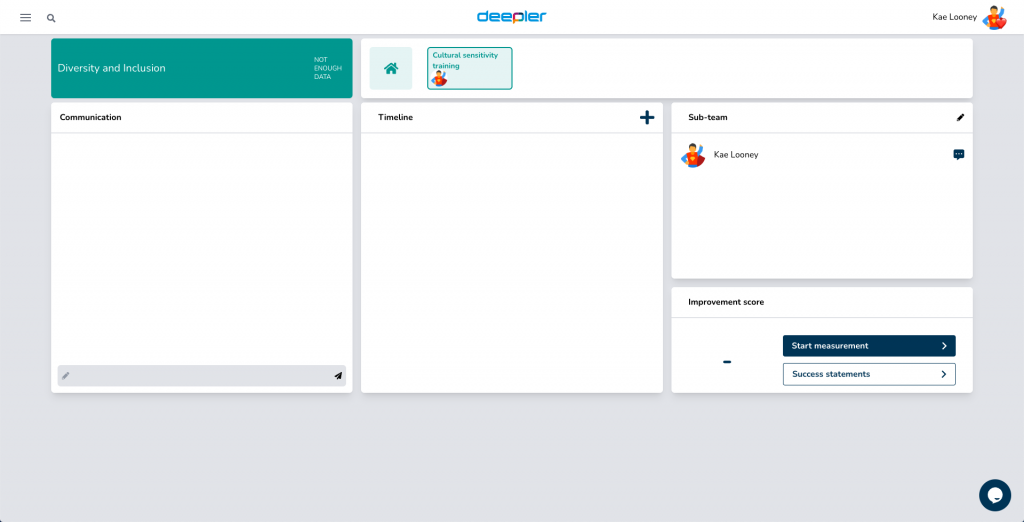
How to use Action Points?
By clicking on the action point, your organization has made for this improvement project, you will be taken to the subteam board. Here you are able to view and add to their communication and timeline, or edit the subteam.
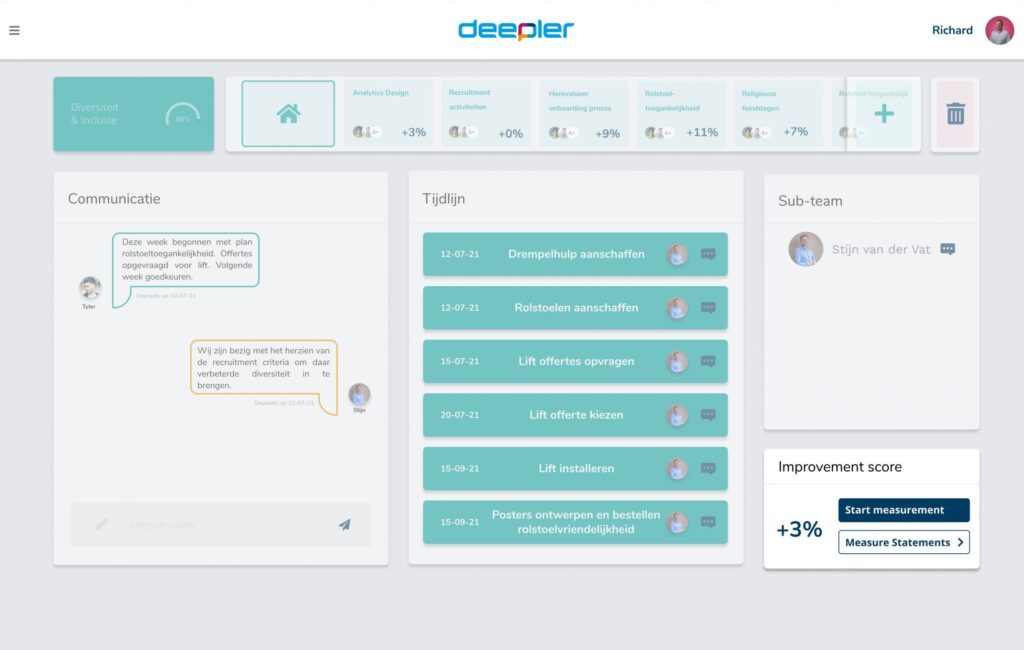
How to measure the effects of an Action Point?
The effects of this action point can be measured in the ‘Improvement Score’ module.
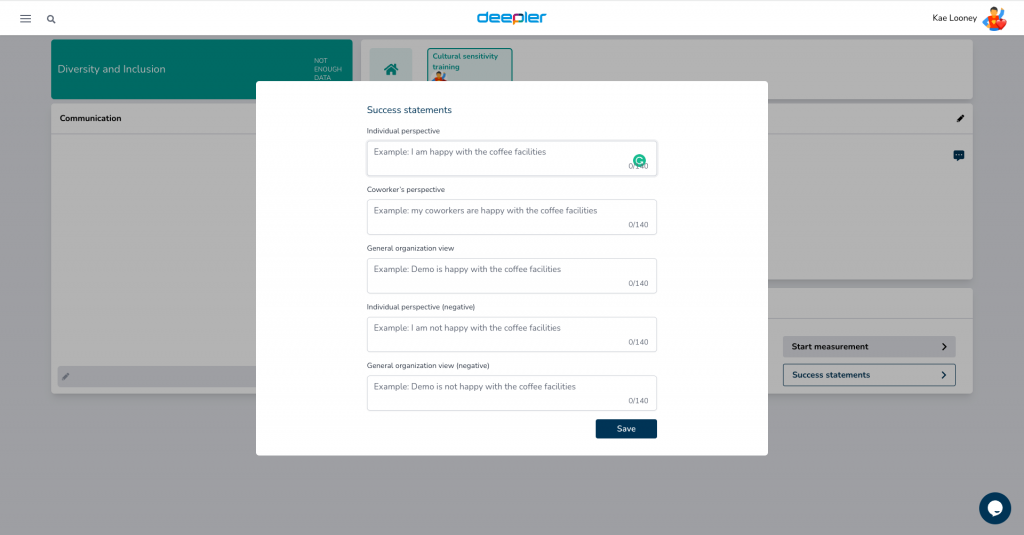
By clicking ‘success statements’ you can write up to five questions to measure how the employees have received this action point that it affects. Remember to click ‘save’.
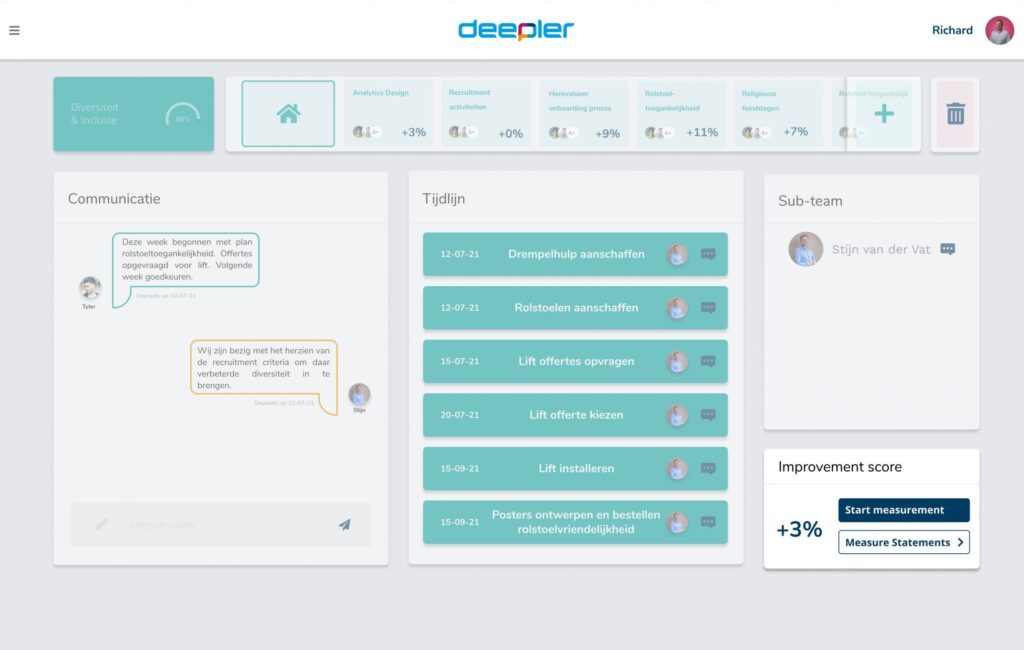
When you click ‘start measurement’ Deepler will add the questions you’ve saved from ‘success statements’ to your next survey. Deepler will then calculate how much of the improvement from the variable is attributed to this specific action, the results of which will be shown in the ‘Improvement Score’ module.
4. Sending Updates
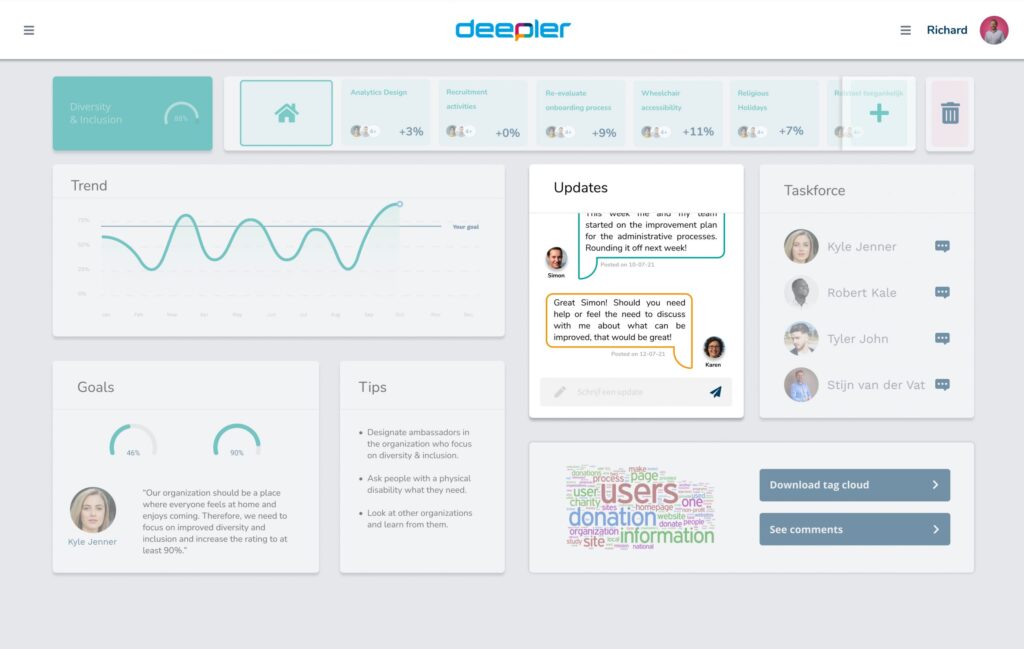
Here you can send text-like updates to those in the taskforce about anything you need concerning the improvement project.
5. Improvement Project Trend
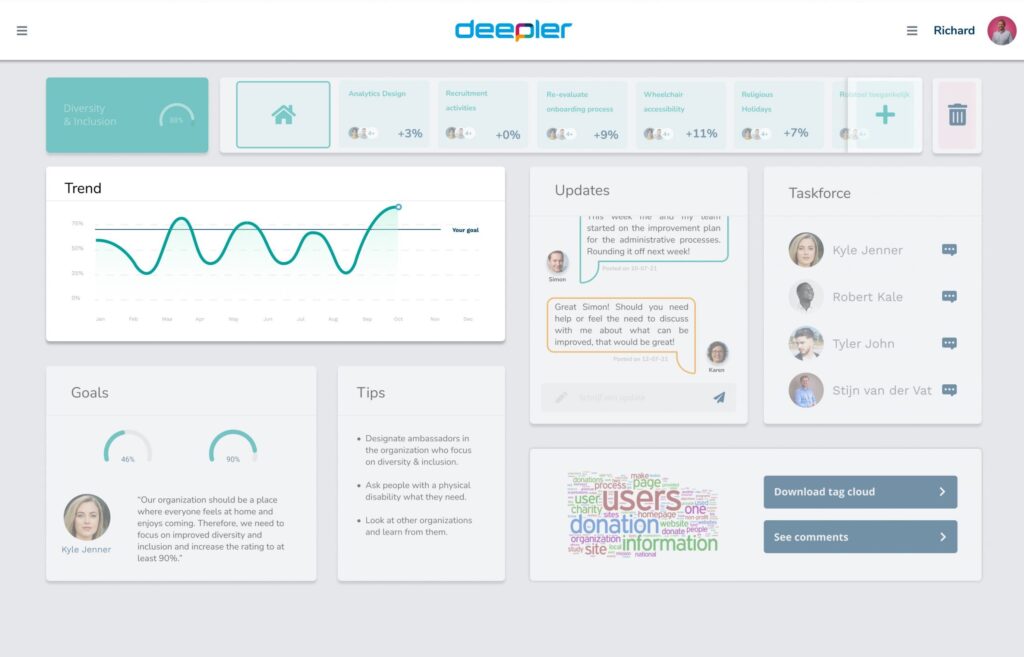
Trends show the changes in employee opinion on this specific aspect over time. This is compared against your goal score, depicted by the black line.
6. Editing the Taskforce
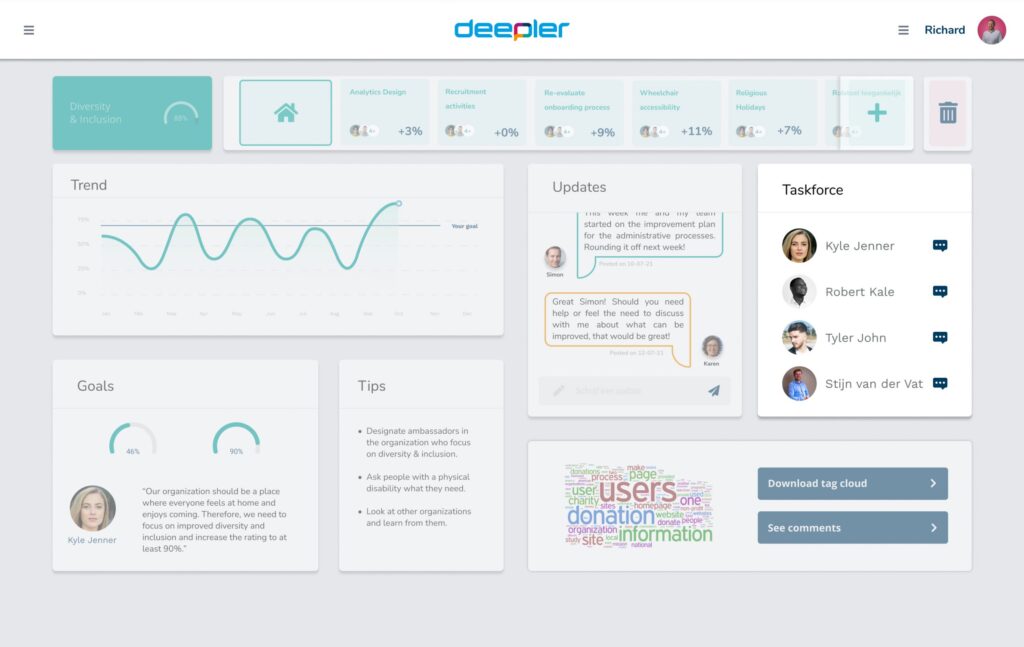
By clicking the pencil or edit button you can change the target segment, the people invited to the task force, and the goals of this improvement project.
7. What is the tag Cloud?
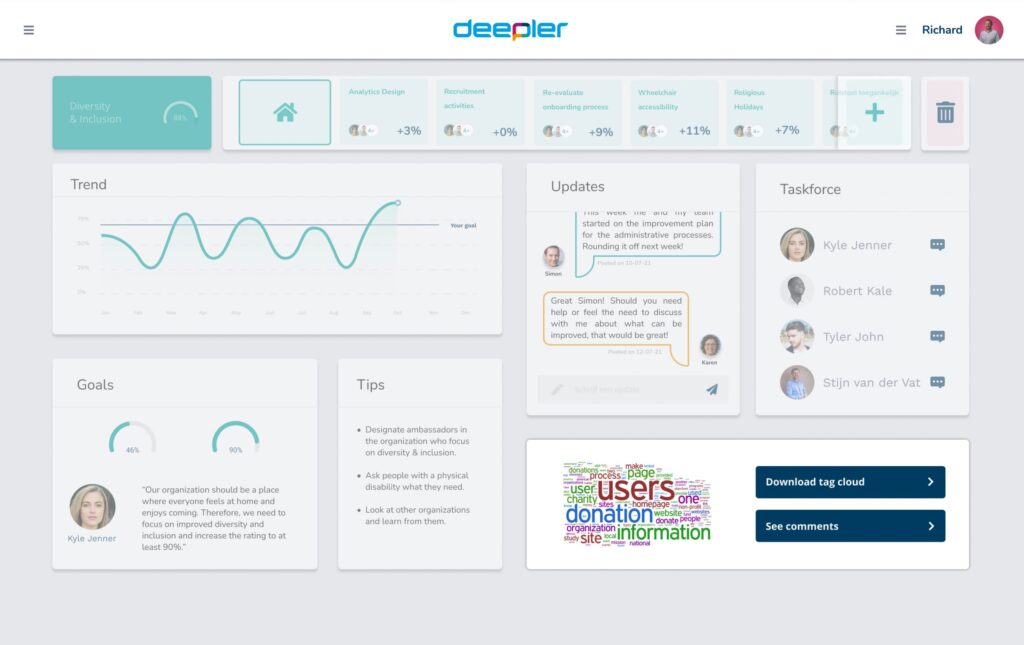
Here you can view the summaries of employees’ open input when you began this improvement project. The tag cloud consists of keywords from your employee’s feedback. You can download the tag cloud by clicking ‘Download tag cloud’ or view the full length feedback by clicking ‘See comments’
8. Tips
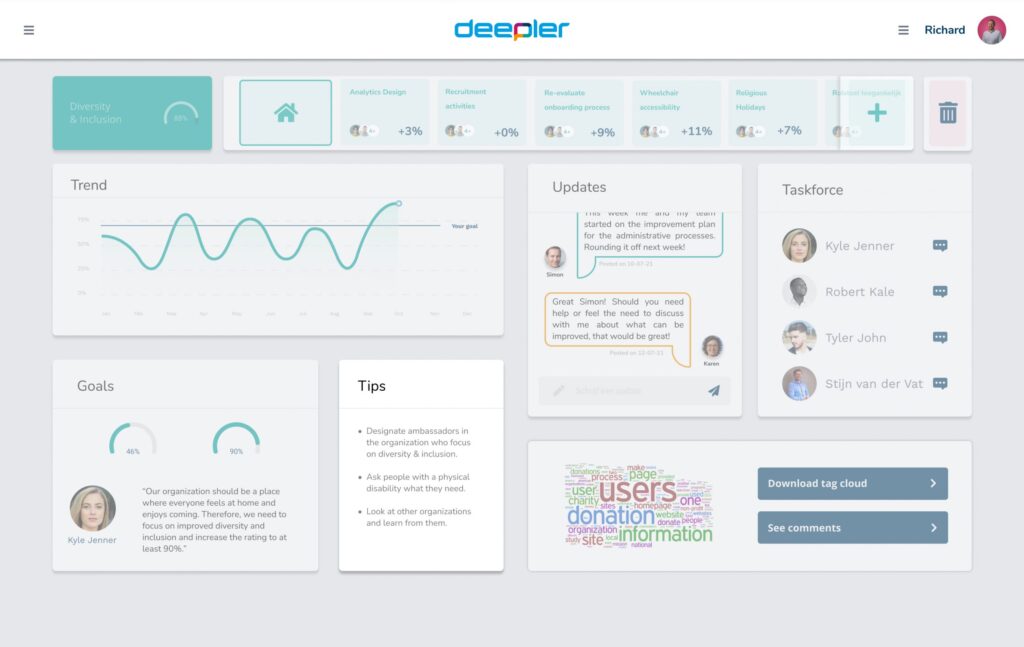
Some tips we’ve put together that may aid you in your improvement projects. They are only kick-off points to give you some inspiration.
9. Setting Goals
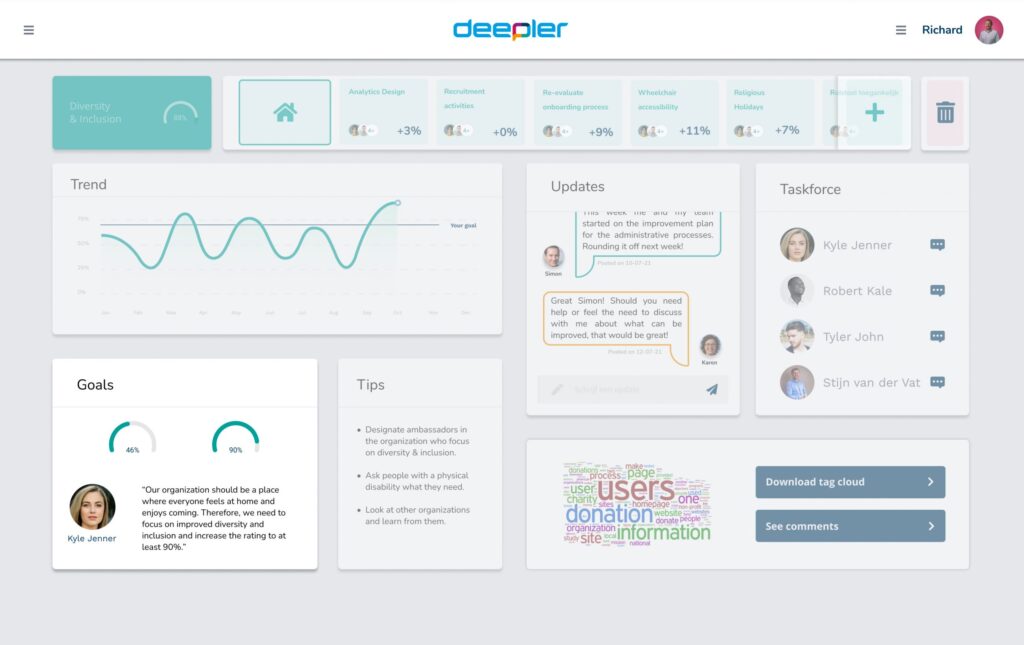
Here you can see your set goals for this improvement project. Your current organizational score for this variable versus your goal score. Here your Taskforce will also see your personal message to the whole team. To learn how to edit your goals, go to this article’s ‘Taskforce’ section.

