Table of Contents
1. Managing Employees
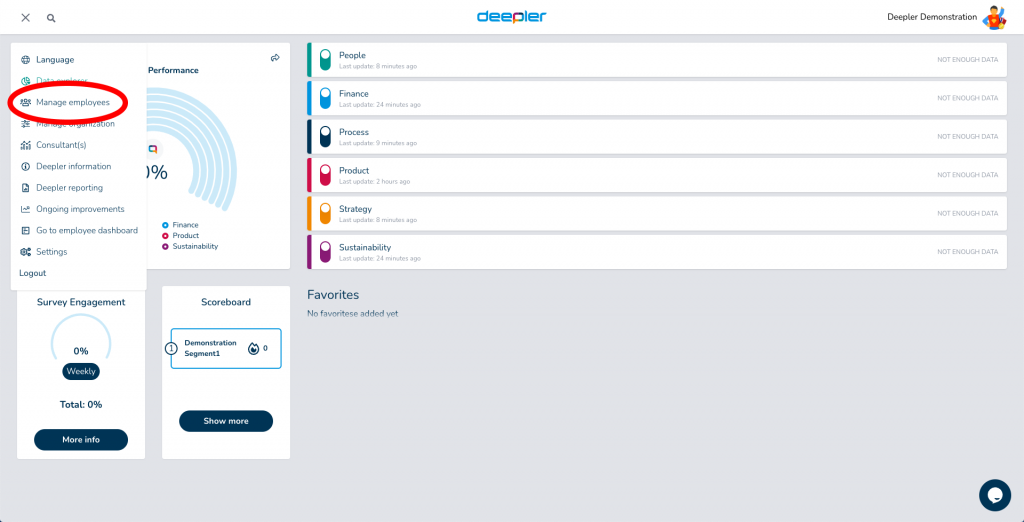
If you’re an admin, you can manage the employees on your organization’s Deepler account. You can manually add employees, edit their information and delete their accounts.
2. Adding Employees
To add employees to your organisation’s Deepler account go to ‘manage employees’ and click ‘Add user’.
You need to fill in your employee’s information manually. Their first name, last name, email, set their password (they can change this on their own later), and the type of account they will have:
- Employees only have access to surveys and the employee dashboard.
- Organization admins can manage employees, view the data explorer, start improvement projects, edit survey frequencies, etc.
- Viewers can only view the organizational scores and cannot take any action to affect them.
Once filled in click ‘save’.
3. Editing Employee Accounts
Click the pencil button next to the employee’s information. You can then manually edit their name, email, username, user type, and password. Click the save button when done.
4. Delete Employee Accounts
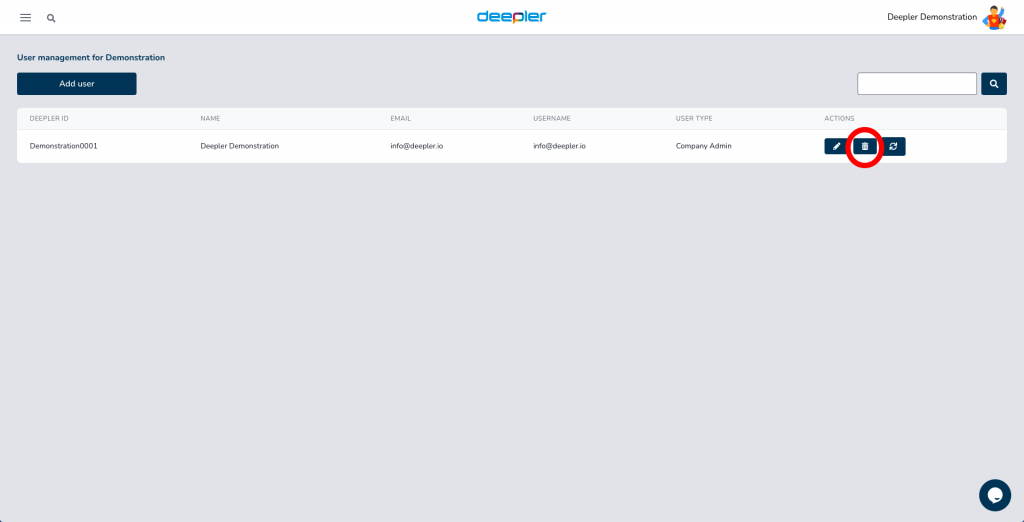
Click the trash button next to the employee’s information. then confirm that you wish to delete this employee from your organization’s Deepler account.
5. Re-send Employee invitation
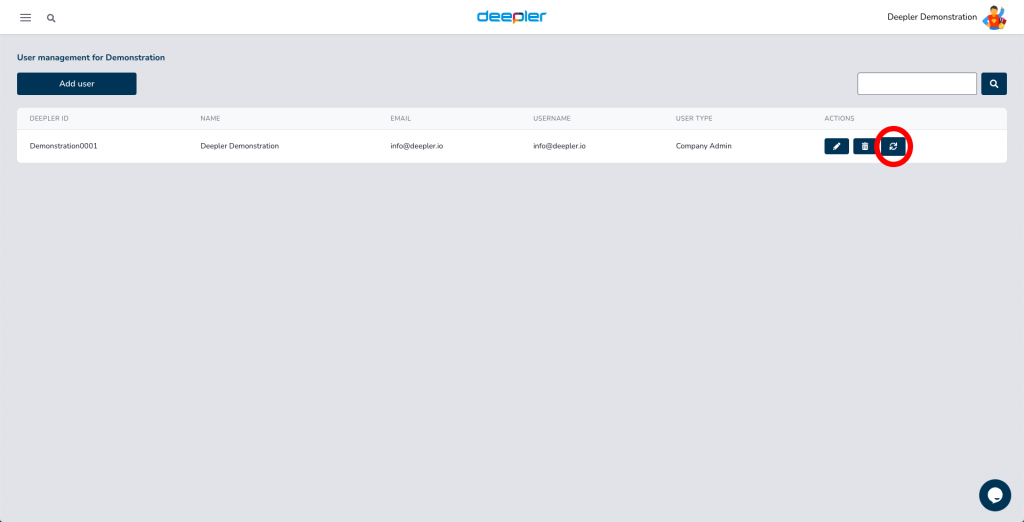
If your employee has changed their email, lost their invitation to Deepler, or is in any way unable to log in to their Deepler account, you can resend their invitation.
You can click the resend button to resend an employee’s invitations to your organisation’s Deepler profile.
6. Adding Employees in bulk
Contact us to add employees in bulk to your organization’s Deepler account. Currently, Deepler clients can only add employees manually through the app. Still, we at Deepler are more than willing to streamline the process while we are developing a more efficient mode of employee onboarding.

